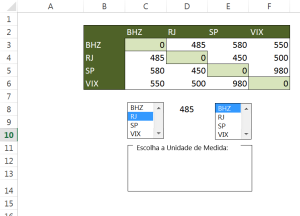Em nosso artigo Excel – Você sabe utilizar “Controles de Formulários”?, exploramos um pouco das funcionalidades de formulários do Excel. Agora, com a ajuda da função SE, exploraremos dois novos tipos de controles: “Caixa de grupo” e “Botão de Opção“.
Neste exercício, daremos ao usuário a possibilidade de escolher se deseja consultar a distância entre as cidades em quilômetros ou em milhas.
Não há nada melhor que simplificar a forma de interação do usuário com a planilha e, sem dúvida, os controles de formulários possibilitam muito isso.
Para iniciar este exercício, utilizaremos o arquivo desenvolvido no primeiro artigo sobre formulários. Para baixar o arquivo inicial, aqui.
Iniciamos com uma tabela de distância entre cidades onde, ao selecionarmos as cidades de origem e destino, temos entre elas a distância. Para buscar a distância na tabela foi utilizada a função ÍNDICE, com a fórmula “=ÍNDICE(C3:F6;C8;E8)” na célula D8.
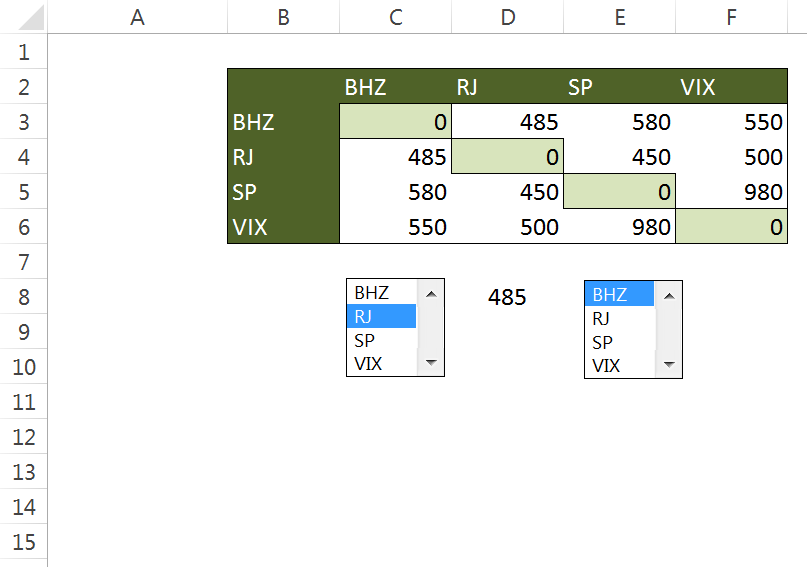
IMPORTANTE: Para convertermos quilômetros para milhas, basta efetuar a divisão por 1,6. Ou seja, 100 quilômetros correspondem a 62,50 milhas.
Preparando a Planilha Excel – Colocando os novos controles de formulários
Primeiramente, insiram um controle de formulário do tipo caixa de grupo. Utilizaremos esse controle para que funcione como um contêiner de opções.
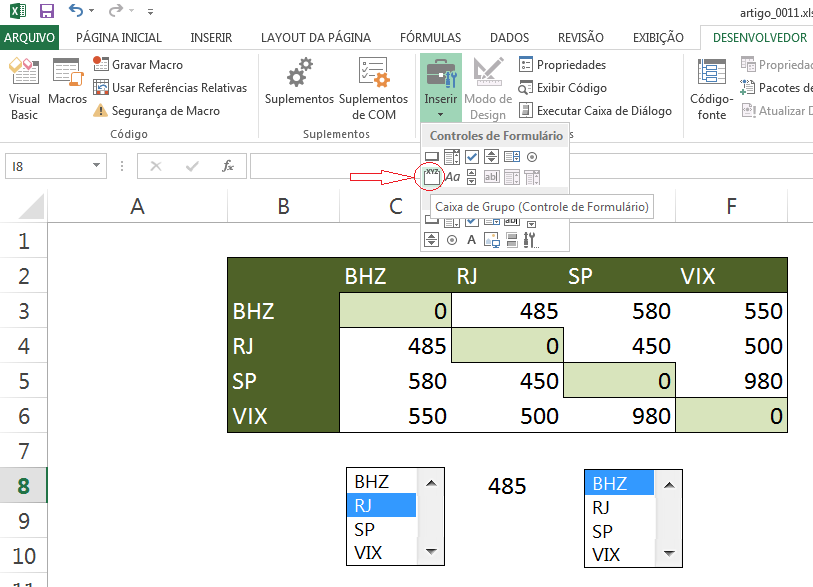
Desenhe a caixa de grupo de modo que fique semelhante à ilustração abaixo:
Agora, dentro da caixa, coloquem dois botões de opção.
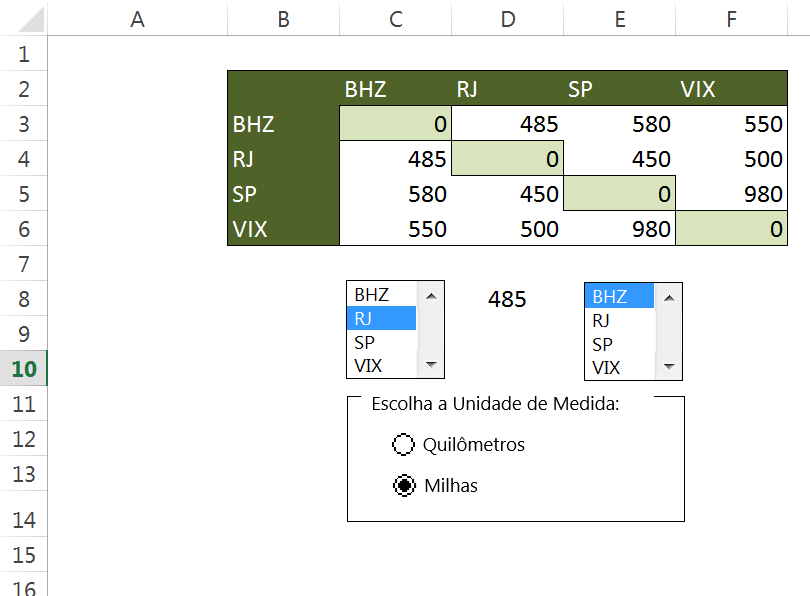
IMPORTANTE: Como os dois botões de opção estão dentro da mesma caixa de grupo, estão no mesmo contexto. Portanto, basta vincular um deles a alguma célula para que possamos utilizá-los na fórmula que virá adiante.
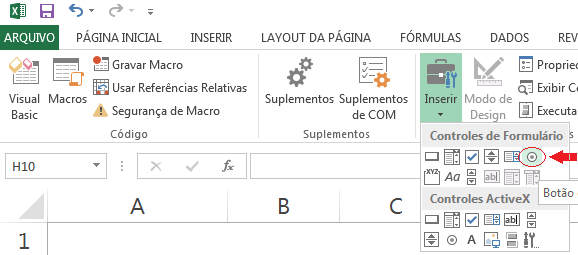
Para vincularmos o botão de opção a alguma célula temos que clicar sobre ele com o botão direito do mouse e escolher “formatar controle”.
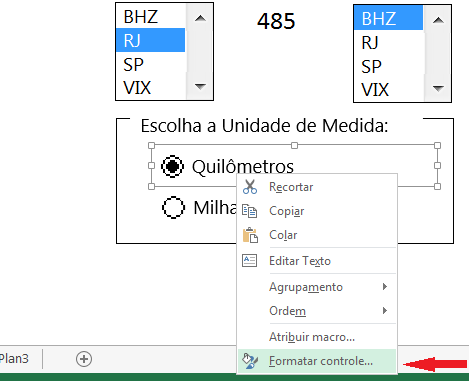
A tela abaixo será apresentada:
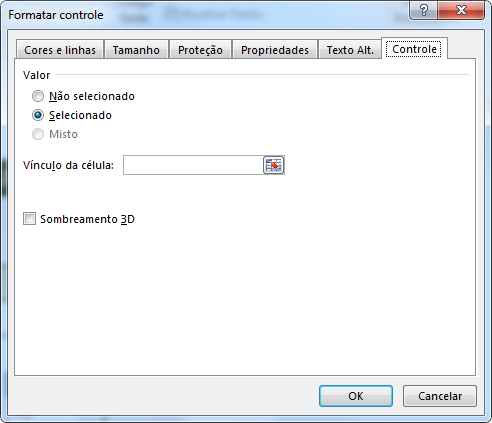
Agora precisamos apontar qual célula irá conter o valor do item selecionado. Podemos escolher qualquer célula mas, este exercício, escolhemos a célula D15 pela proximidade do controle.
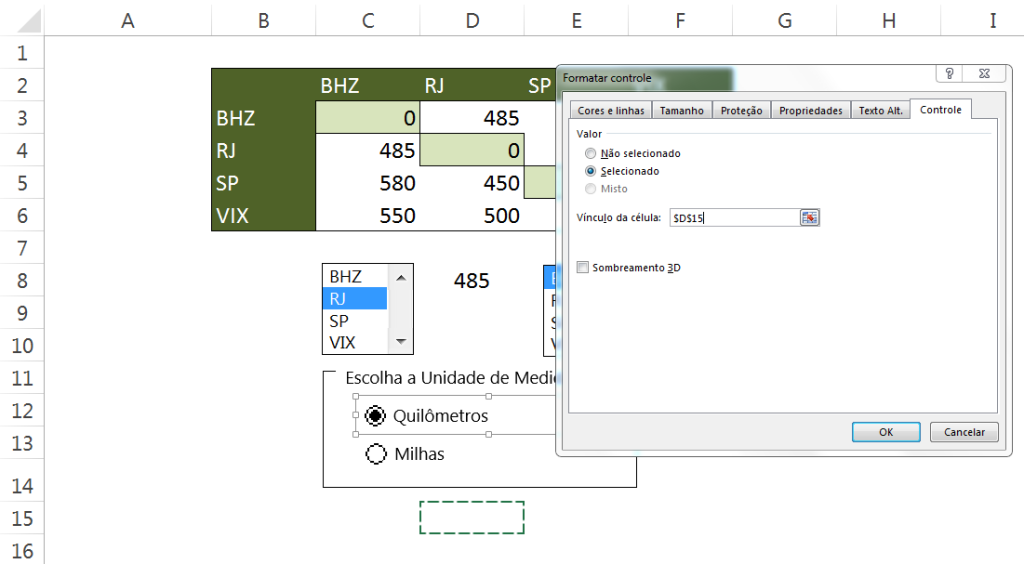
Durante a elaboração do exercício, criamos primeiro a opção quilômetro e em seguida milhas. Portanto, o EXCEL assumirá que, quando escolhermos quilômetros, a célula vinculada (D15) receberá o valor 1 e quando escolhermos milhas o valor será 2. Se tivéssemos uma terceira opção seu valor seria 3 e assim por diante.
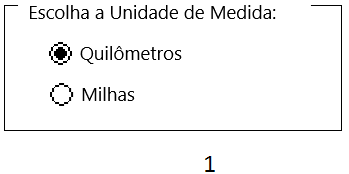
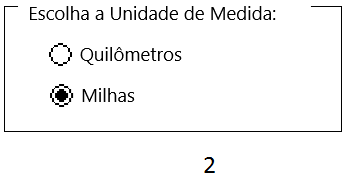
AJUSTANDO A FÓRMULA PARA EFETUAR A CONVERSÃO
Temos em D8 a seguinte fórmula: “=ÍNDICE(C3:F6;C8;E8)”.
Para simplificar o raciocínio, substituiremos, aqui na explicação , a fórmula acima pela variável KM. Portanto, temos que D8 =KM.
Desejamos que o valor final de D8 seja a distância em quilômetros (formula atual) ou em milhas (KM / 1,6).
Como vimos anteriormente, e na célula D15 estiver o valor 1, sabemos que a opção quilômetros está selecionada, caso contrário, milhas.
Construindo o raciocínio
……. SE D15 = 1 ENTÃO QUILÔMETROS SENÃO MILHAS.
……. SE D15 = 1 ENTÃO KM SENÃO (KM / 1,6).
Se dividirmos o valor retornado pela formula atual por 1 continuaremos tendo o valor em quilômetros mas, se dividirmos por 1,6, teremos em milhas….
Portanto, devemos alterar a fórmula da célula D8 para que passe a utilizar o fator de conversão (1 ou 1,6).
……. D8 = KM
……. D8 = KM / (SE D15 = 1 ENTÃO 1 SENÃO 1,6)
FÓRMULA FINAL: ……. D8 =ÍNDICE(C3:F6;C8;E8)/ SE(D15 = 1 ; 1 ; 1,6)
Este exercício está pronto!
Artigos de referência:
- Excel: Você sabe usar a função "ÍNDICE"?
- Excel: Você sabe usar a função "SE"?
- Excel – Você sabe utilizar “Controles de Formulários”?
Para fazer o download do modelo utilizado, clique aqui.
Estamos aqui, à disposição, aceitando sugestões para novos artigos.
Aproveitem e conheçam o site da nossa empresa: www.excelline.net.
Leiam também outros artigos em NOSSO BLOG.
Contem conosco!
Curta a nossa página
Outubro/2013
GILBERTO GOMES
ExcelLine - Office World
Aproveitem e conheçam o site da nossa empresa: www.excelline.net.
Leiam também outros artigos em NOSSO BLOG.
Contem conosco!
Curta a nossa página
Outubro/2013
GILBERTO GOMES
ExcelLine - Office World